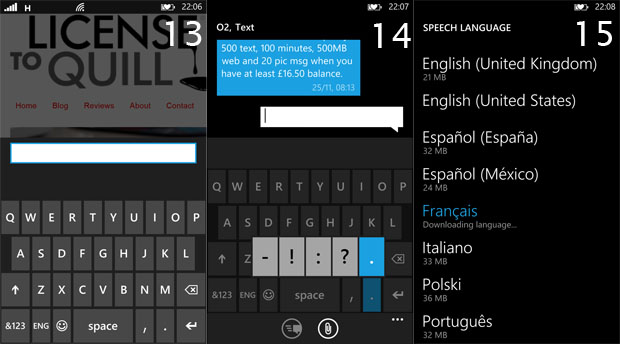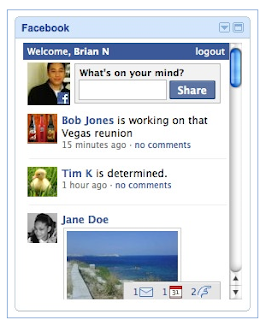Hack the wrold
Wednesday, January 22, 2014
Sunday, June 9, 2013
Change Text on XP Start Button
Today i will show you how to change text in xp start button, Since default text is "start".
We can change it into whatever we want.I will use Resource hacker and a
bit registry editing for this purpose. Be care while doing this and
make a backup of important files discussed below. Now, In order to
perform this hack Just follow my simple steps:
Process:
1. Download Resource Hacker from here.
2.Locate EXPLORER.EXE (Make Backup of it) in your Windows directory ( The directory is found in the drive where you have installed youe XP ) to another directory.
3.Start the hex editor i-e resource hacker.
4.Edit EXPLORER.EXE.
5.Go to “string table” & to “37″ click on 1033.
6.You will see “start” written on the next table.
7.Now just replace the Start letters with any of your choice (up to 5 characters only IMPORTANT).
8.Compile the script & save it (use Save as).
9.Rename this file as any name say hackersthirst.exe
10.copy it in your windows directory.
11.Open registry editor navigate to HKEY_LOCAL_MACHINE\SOFTWARE\Microsoft\Windows NT\CurrentVersion\Winlogon double click “shell".
12.Enter name of your new explorer(hackersthirst )in this case.
13.Restart to see changes.
What to do upon crashing of system:
Open the TASK-MANAGER and in new task enter “regedit”
In the resultant window undo the changes which we have made before ( i.e., renaming hackersthirst to explorer again).
Enjoy the cool hack.
Process:
1. Download Resource Hacker from here.
2.Locate EXPLORER.EXE (Make Backup of it) in your Windows directory ( The directory is found in the drive where you have installed youe XP ) to another directory.
3.Start the hex editor i-e resource hacker.
4.Edit EXPLORER.EXE.
5.Go to “string table” & to “37″ click on 1033.
6.You will see “start” written on the next table.
7.Now just replace the Start letters with any of your choice (up to 5 characters only IMPORTANT).
8.Compile the script & save it (use Save as).
9.Rename this file as any name say hackersthirst.exe
10.copy it in your windows directory.
11.Open registry editor navigate to HKEY_LOCAL_MACHINE\SOFTWARE\Microsoft\Windows NT\CurrentVersion\Winlogon double click “shell".
12.Enter name of your new explorer(hackersthirst )in this case.
13.Restart to see changes.
Note: Remember to make up a back up copy (as i mentioned above) of your registery before making this hack as there is a chance of crashing of your system.
What to do upon crashing of system:
Open the TASK-MANAGER and in new task enter “regedit”
In the resultant window undo the changes which we have made before ( i.e., renaming hackersthirst to explorer again).
Enjoy the cool hack.
Facebook Fan Pages Customization tutorial (FBML)
Facebook Fan Pages Customization tutorial (FBML)
Recently facebook fan pages have become a great portal for showing your products to the world present at facebook. I too have a facebook fan page of my site but i haven't customized fbml of that pge to a great extent because i don't find time to do so. But i will share these small tricks to my loyal reader here. Read post to learn things and also subscribe to us.And yes we are here with a new theme. I made this for those who have a slow internet connection. Well sorry i am going of the topic. So here we start :
Recently facebook fan pages have become a great portal for showing your products to the world present at facebook. I too have a facebook fan page of my site but i haven't customized fbml of that pge to a great extent because i don't find time to do so. But i will share these small tricks to my loyal reader here. Read post to learn things and also subscribe to us.And yes we are here with a new theme. I made this for those who have a slow internet connection. Well sorry i am going of the topic. So here we start :
1. Embedding YouTube Videos in your Fanpage :
In case of embedding YouTube video on Facebook page, the default embed HTML code doesn’t works. The video on Facebook can be only embedded using the lash. Copy-Paste the code below into the FBML box of your page to embed the video. Remember to replace VIDEO_ID with the YouTube Video ID before you save.<fb:swf swfsrc=”http://www.youtube.com/v/VIDEO_ID” imgsrc=”http://img.youtube.com/vi/VIDEO_ID/default.jpg” width=”480″ height=”360″ />
2. Separate contents for Fans and non-fans:
Showing Separate contents for the Facebook Page fans and non fans can also help you gain more fans for your page. You can use the FMBL below and show separate content for the fans and non-fans.<fb:fbml version=”1.1″>
<fb:visible-to-connection>This part is visible for fans only!
<fb:else>This part is visible for non-fans</fb:else>
</fb:visible-to-connection>
</fb:fbml>
3. Invite to Friends box:
Adding an Invite to Friend box below the main Content of your welcome Tab will also help you increase the fans of your page as it makes your fans easier to invite their friends on Facebook. Use the following code in FBML box to insert the Invite box in your page :
<fb:request-form method=”post” type=”[your organization]” invite=”true” content=”Check out [your organization]<fb:req-choice url=’http://www.facebook.com/YOURPAGE’ ‘ label=’GO’ /> “><fb:multi-friend-selector actiontext=”Tell your friends about [your organization]” rows=”3″ showborder=”true” /></fb:request-form>
4. Adding a Comment Box:
Adding a comment box will allow the fans of the page to give a reply easily at you fbml page. Thats a gooe feature use the code below to enable it :
<fb:comments xid=”YOUR_PRODUCT_UNIQUE_ID” canpost=”true” showform=”true” candelete=”false” numposts=”3″ returnurl=”http://YOUR_PRODUCT_HOME_URL”></fb:comments>
5. Adding podcasts and MP3 Audios:
Like YouTube videos you can also embed podcasts or any Mp3 Audio on your Fan page using the Fbml. You have to provide the direct link to the mp3 audio file or Podcast in the Fbml.<fb:mp3 src=”http://example.com/podcast.mp3″ title=”Our new Song” artist=”This Week in Facebook” />
6. Adding pop-up Dialog Box :
The Pop-up dialog box is used to give the short description of the link with on a Popup dialog box whenever a user clicks a specified link in your fan page.For instance,You have used pop-up box for the ‘About’ Link on your page then it will show the popup box as above when your fan click on the link and the ‘learn more’ link can be even redirected to your About page.
<fb:dialog id=”dialog” cancel_button=1>
<fb:dialog-title>About Us</fb:dialog-title>
<fb:dialog-content>Hackers Thirst is a blog on hacking an tech.
Would you like to learn more?</fb:dialog-content>
<fb:dialog-button type=”button” value=”Yes” href=”http://www.hackersthirst.com” />
</fb:dialog>
<a href=”#” clicktoshowdialog=”dialog”>Click here</a> to learn more.
7. Inserting Flash Content:
Inserting Flash Content on your Facebook page is also like inserting YouTube video in your Page. Use the Fbml to insert Flash content n your page. Use the Flash file URL in the swfsrc and use the image URL on imgsrc as the source of the image that is being displayed, before your flash.<fb:swf swfbgcolor=”000000″ swfsrc=’http://domain.com/file.swf’ imgsrc=’http://domain.com/picture.jpg’ width=’760′ height=’920′ />
8. Adding a Chat Room:
Adding a chat room on your Fan page enables you to chat with your Fans when they are on your page. Firsth thing yopu need is to create a Flash based chat widget for your Facebook page using MeeboMe and then embed that Chat widget on your Facebook Fbml box usng the code below.
Remember to replace CHAT_ID with your widget chat Id provided by Meeome before you save the code.
<fb:swf swfsrc=’http://widget.meebo.com/mm.swf?CHAT_ID’ width=’515′ height=’425′ imgsrc=”chat-thumbnail.jpg” />
9.Adding a share button:
A share button on your Facebook page lets your fan to share the provided link on their Facebook profile easily. You can use the following code on Fbml Box of your Page to insert the ‘Share’ button on your fan page.
10.Showing Visitor’s name<fb:share-button class="meta"> <meta name="medium" content="mult"/> <meta name="title" content="name of fan page"/> <meta name="description" content="description of fan page"/> <link rel="image_src" href="url to image location" /> <link rel="target_url" href="http://facebook.com/hackersthirst"/> </fb:share-button>
Its good to welcome user on your page with his name and in0rder to show name use following script :
<fb:userlink uid="loggedinuser" />
Hope it may help you someday! for further reference go to Facebook Developers.
Friday, May 24, 2013
How to hack a Facebook account using (Brutius AET - Basics)
This summary is not available. Please
click here to view the post.
Tuesday, May 14, 2013
30 Windows Phone 8 Tips, Hacks & Tricks
reached retail shelves, which means anyone can get their hands on
Microsoft's latest mobile operating system. The company has detailed
several of the platform's features -- Live Tiles, the new Start Screen,
Kids Corner, a revamped Camera, and more -- but whether you're a Windows
Phone veteran or thinking about buying your first Windows Phone device,
there's a lot to learn with Windows Phone 8.
We've collected some of the most useful tips, tricks and hidden features that you'll encounter in Windows Phone 8. Got any suggestions we didn't mention here? Let us know in the comments.
1. Making a Skype call
Once you have downloaded the Skype app from Windows Marketplace, you'll find it within your apps drawer. Open the app and enter your Skype log-in details. If you don't have a Skype account, you can choose to log in with your Microsoft (Hotmail) account instead. Once you're in, you can browse your recent calls and see who is online. To make contact, select your intended recipient, then type a message for a text chat, or press the phone button at the bottom to make a call.
2. Send a "running late" message
Under "calendar" you can view all the appointments you have added. If one of these appointments includes another person -- your colleague, friend, or whoever you're supposed to be meeting -- you can send them a message to let them know you're running late.
To do this, go into your calendar, and select the appointment in question. At the bottom you'll see four options, one of which is titled "late" and is indicated by an icon of a person running. Press this and a message will be automatically generated with some standard apologetic text that can be edited or sent as is.
3. Saving battery life
Under settings is a "battery saver" option. When it's switched on, you'll get more hours of battery life, but keep in mind you'll need to manually check for new e-mails, and apps will no longer run in the background. At the bottom is a summary of how much battery life you have left, assuming you don't suddenly start streaming cat videos on a loop.
When this feature is turned on, you can tap on "advanced" at the bottom of the screen (it's grayed out when the feature is off) and choose a point at which it should automatically turn on, or if it should stay on all the time.
4. Identify a song or its performer
Using Xbox Music and a data connection, Windows Phone 8 can listen to a song and then try to tell you what it is. This is done by pressing the search button at the bottom right, then hit the middle option under whatever image Bing has chosen to display. It's the one that's signified by a musical note. Once pressed, the phone will display "listening for music..." If a song is found, it will then show the artist and the album it's from, so you can download it there and then. If not, you'll be presented with the option to try again.
5. Take a screenshot
This is a nice, easy trick. Navigate to whatever you want to capture a shot of and then press the lock/power and home (Windows) button at the same time. If you've timed it right, you'll then hear a camera snap and the image will float upwards into the digital ether.
To find your screenshot, go into "photos" and then "albums." Here you'll find a "screenshots" subfolder.
6. Translating text
Handily, translating a menu or a road sign that's in another language is possible with Windows Phone 8. It does require you to have a data connection though, as the data is sent off to Microsoft's servers which then respond to your phone. Assuming you are happy with the roaming charges if you're abroad, press the search button at the bottom of your phone (the button on the right of the three). Now hit the button shaped like an eye to make the camera start up, allowing you to scan barcodes, QR codes, and the like. Press "scan text" to take a picture of the text and then hit "translate."
If the phone throws up an error, try taking the image again from straight on. Once it's successfully recognized the text, select a language from the list you wish to translate to, and Windows Phone 8 will do its best to make it comprehensible.
7. Linking e-mail in-boxes
If you like to keep your e-mail in-boxes tied together so that all your mail arrives handily in one place, you can use the "link in-boxes" option. Simply go into one of the e-mail accounts you want to link and hit the bottom ellipsis. Select "link in-boxes" and then choose the two in-boxes you want to link up.
You can easily unlink the in-boxes at a later date in exactly the same way. Choose the e-mail client you want to unlink by selecting it and just hit "unlink." You can also rename in-boxes while in this menu.
8. Editing a photo
Once you've taken or downloaded a photo, navigate to the image you want to edit and then hit the ellipsis symbol in the bottom right-hand corner. You'll then see a number of options, from which you should select "edit." From there you'll have access to a couple of options: crop, rotate and auto-fix, or Creative Studio.
Select the former and again hit the ellipsis (this feature is continually present throughout Windows Phone 8) to reveal "save," "rotate," "crop," and "fix." The rotate tool moves the image 90 degrees each time you hit it. "Crop" brings up a grid you can use to slice and dice your image by moving each of the colored corners. When you're happy with your crop, hit the check mark, or instead just choose from any one of the predetermined aspect ratios.
Finally, hit "auto-fix" to see if it improves your photo quality. When images are dark and/or murky, this can prove useful, but the effect can vary from image to image. All that's left is to save your image, which you'll find under "camera roll" for future access.
9. Kid's corner
To keep younglings and pranksters at bay, Windows Phone 8 includes a feature called Kid's Corner. To activate it, head to settings to find the option (it should be between the "location" and "battery saver" settings if you're struggling), and turn the feature on. You'll then see a number of further options, including games, music, videos, and apps. This is where you select the content you deem suitable for the eyes of others, which you can tick to include when the feature is active.
Once you're happy with your selection, hit "launch kid's corner" to see how it all looks.
Now that Kid's Corner is set up, you can access it by swiping your finger from right to left. Now you should see Kid's Corner and will be able to then swipe from down to up to remove the lock screen. And hey, presto -- you'll have a more child-friendly smartphone, which denies access to the phone, e-mail and any other key functions that you would like to keep off limits.
10. Adjusting text size
Under settings is an option called "ease of access." Here you can slide a bar up to increase or decrease the text size in order to make reading easier. You can also enable "high contrast" to improve legibility, a screen magnifier and turn on TTY/TDD -- the telecommunications system used to assist those with hearing or speech difficulties.
11. Make tabs more handy
Pop into Internet Explorer and hit the Stop icon. Scroll down to select "settings," and from here you have the option to adjust a number of features. The one you want is "use address bar button for," which you can select and then pick from the three favorite options, one of which is tabs. If you choose this function, you can jump between tabs without having to go into the options menu.
12. Customizing Windows Phone 8
Windows Phone 8 allows you to personalize your phone. Tiles can be resized by holding down on them on the home screen, or from within the apps drawer. Once in edit mode -- indicated by one tile lighting up and the rest graying out -- you can either press the bottom-right arrow to adjust the size, or unpin a tile by hitting the top-right pin button. It should be noted that unpinning is not the same as uninstalling.
To reposition a tile, drag it around with your finger, and when you're happy, quickly press the tile to exit the editing mode. If you have multiple tiles to move, just select the next live tile to adjust and keep going until you're satisfied with the new arrangement.
You can also adjust the accent color, as it's known, under settings and then "theme." Pick a color and choose whether you want the background to be light or dark. Go back to settings, and you'll find another option called "lock screen." Press this and you can customize the tabs you see on the lock screen, with the further option to pick one primary tab.
13. Searching a Web page
Within the browser is a search tool called "find on page." It was previously taken out of Windows Phone with the Mango update, but now it's back. When in Internet Explorer, press the ellipsis icon and select "find on page" toward the bottom of the list. Type in your search query and press enter. All text found in the search will show up in your chosen accent color, and there's an arrow key to scroll through all the findings at the bottom of the display.
14. Keyboard shortcuts
When using the onscreen keyboard, you can hit the "&123" option to jump between text, symbols, and numbers. To save time, though, you can hold down your finger on each key to pull up other options, including numbers, accents or, in the case of the ellipsis button, other useful symbols such as a question mark. For languages, you can jump between each one you've installed almost instantly. Handy, eh?
Other useful functionality built into the keyboard includes a word picker. Type a few letters of a word and suggestions will appear above. Move right and left between them with a swipe and then pick one by pressing it. Finally, a double tap of the space bar adds a period and a space for the next sentence.
If a word is typed that the keyboard doesn't recognize, you can press it to highlight and then hit the "+" symbol above to add it to the dictionary for future use.
15. Adding a language
Head back into the main settings menu and select "language+region." Here you can select a language, with an option to download and install it. Once done, you can easily jump between the languages you need.
If you want to adjust the speech language, head to general settings and then "speech" -- it's further down the list from "language+region." Once again, you can tailor the languages for each feature including the text-to-speech voice.
16. If in doubt, tap and hold
I've briefly mentioned this before, but I can't stress enough the importance of this tip. If you're not sure how to use something, either use the ellipsis button or press and hold down until options appear. Windows Phone 8 is pretty simple to use, but if you ever are perplexed, this should be the solution you seek.
17. Copying and pasting
If there's text on screen, you can press it and it will highlight. To highlight multiple words, the two end circles can be dragged along to select all the text you want to include. It can prove fiddly, so on a Web page try to zoom in (by pinching the screen with two fingers) to make life easier.
Once something has been copied, you can paste it using the clipboard option that will appear above the onscreen keyboard.
18. Using your phone as an Xbox 360 remote control
If your Xbox is online and your Windows Phone is on the same network (under settings you can find "Wi-Fi" and connect to your home router), you can download and install the Xbox SmartGlass app formerly known as My Xbox Live. Once installed, open the Xbox hub, select the app, and then make sure your Xbox is also turned on. The app will then sign you in, before giving you control of your Xbox.
19. Using the cloud
If you download and install the Skydrive app, you can manage your cloud storage on the go, but even without the app you can still enjoy access to the cloud. When you've taken a photo, you can press the ellipsis button and select "upload to Skydrive."
You can also choose and store multiple photos at once. Press the "select" button at the bottom of the display when in you're in an image folder and then check off the images you want to share or upload. Again, select "save to Skydrive" and then watch as all your photos are uploaded.
20. Making your media sound better
On the Nokia Windows Phone devices, you can pop in your headphones and then adjust the sound quality via the "audio" option under general settings. You can choose between a selection of predetermined settings, or fiddle about with the equalizer yourself. Alternatively, you can enable Dolby playback by swiping right and hitting "playback."
Although bass lovers may be tempted to bump up the equalizer's lows, the best sound quality in my experience comes from the Dolby option. Other factors including headphones may also affect the end result.
21. Multi-tasking
While not strictly multitasking in the Android sense, Windows Phone 8 has its own system for handling multiple jobs at once. To jump between tasks that are running, hold down the back button until the screen minimizes and color appears around the display. Now swipe left or right between tasks and select the one you need.
22. Paying for goods with NFC
Depending on the retailer, you can now pay for goods using your phone, making it into a kind of digital wallet. Simply hold your phone to the NFC pad in the shop and the phone will do the rest -- as long as you have "tap+share" enabled under general settings.
Unless you've already added a credit card or PayPal to your Microsoft Account (which you will have done if you've ever paid for an app or a song), you'll need to enter your payment details within the "wallet" feature found in the app drawer. Here you can press the "+" at the bottom and then type in the necessary details.
If it's somewhere you visit regularly, it's worth asking the shop whether it supports NFC so that, in the future, you can save yourself from digging out your card and typing in a pin number.
23. Taking notes
Unlike in Windows Phone 7, OneNote is its own entity in Windows Phone 8. Head to OneNote from within the app drawer and you can make, edit, or share notes to your heart's content. To search for a specific note, use the magnifying glass, and press the "+" key to add a new note.
As long as you have a data connection, changes you make will sync across the cloud, your notes will update on every device you own that has OneNote capability. No more e-mailing yourself a shopping list.
24. Creating and editing documents
Last but not least, you can create and edit documents. Pop into the Office hub and then press the "+" at the bottom to add a new document -- you can choose from Word and Excel -- and then start typing. You can also choose from templates if you so desire.
When in a document, select the ellipsis icon to bring up the available options. "Outline" lets you jump between sections quickly, whereas "comment" lets you add comments to a shared document, so you can let people know what you are working on or what needs changing. You can also search for a specific word or phrase, and of course edit the document itself. When you press "edit," it's a case of scrolling through the document and tapping on words, before using the onscreen keyboard to make adjustments.
Bring up the options menu at the bottom when you're editing and you can select format options -- color, font size, text size, and so on -- and then share your finished piece via e-mail.
25. Power Down
When your battery is running low, Windows Phone 8 has a special trick to help prevent total power loss. Just go to Settings and turn on the Battery Saver option. Doing so tells the OS not to run any apps in the background or sync email automatically. You’ll still be able to make and receive calls and texts, but everything else will require manual syncing (opening up the app and choosing to sync). You can choose for Battery Saver mode to kick in only when your battery is actually low, or keep it on at all times. A little heart over the battery icon tells you when the phone is in Battery Saver mode.
26. When You're Running Late
Windows Phone 8’s built-in Calendar has a Late button option that comes in handy when you’re behind schedule. Tap the button in an event and the app will draft an email addressed to all of the people invited to or attending that event. The default text: “I’ll be a bit late, but I’m on my way. See you soon.” You can edit or just hit send to use it as is. We only wish this could send late notices to contacts via text too.
27. Get From A to Z
It’s not immediately obvious how you should navigate your People hub contacts. If you’ve added all of your social networks -- Facebook, Twitter, LinkedIn -- then the list of people can get too long to just swipe through. For quicker navigation you can just tap the header letter of a section, the “a” at the top, for example, and get a large overlay of all the letters in the alphabet. Tap one and hop over to that section of your contacts. Of course, you can always just tap the search icon at the bottom and type in your contact’s name.
28. Blocked Number
Remember back when you had to dial *69 to block your phone number and caller ID when making a prank call or dialing the number of your crush, who you were too afraid to speak to? Windows Phone 8 lets you choose who to show your caller ID to. You can select everyone, no one, or your contacts.
29. Attach Your Location
In Windows Phone 8 you can compose a text, tap the paper clip icon, and attach your location directly to the message. If your contact has a Windows Phone, they’ll receive a thumbnail of your location on the Maps app, which they can open up from there. If they have any other kind of phone, they’ll get a link that will open up in their browser.
30. Internet Explorer Buttons
Internet Explorer is speedy and smooth in Windows Phone 8, but it does have some quirks. For one, there’s no easy way to switch through tabs. But you can change this. By default, there is a stop/refresh button to the left of the address bar located at the bottom of the screen. If you go to the settings in IE, you can actually change that button to be either tabs, favorites or stop/refresh. We personally recommend the tabs button, since it’s much easier to switch through all of your windows than having to open up a separate menu.
We've collected some of the most useful tips, tricks and hidden features that you'll encounter in Windows Phone 8. Got any suggestions we didn't mention here? Let us know in the comments.
1. Making a Skype call
Once you have downloaded the Skype app from Windows Marketplace, you'll find it within your apps drawer. Open the app and enter your Skype log-in details. If you don't have a Skype account, you can choose to log in with your Microsoft (Hotmail) account instead. Once you're in, you can browse your recent calls and see who is online. To make contact, select your intended recipient, then type a message for a text chat, or press the phone button at the bottom to make a call.
2. Send a "running late" message
Under "calendar" you can view all the appointments you have added. If one of these appointments includes another person -- your colleague, friend, or whoever you're supposed to be meeting -- you can send them a message to let them know you're running late.
To do this, go into your calendar, and select the appointment in question. At the bottom you'll see four options, one of which is titled "late" and is indicated by an icon of a person running. Press this and a message will be automatically generated with some standard apologetic text that can be edited or sent as is.
3. Saving battery life
Under settings is a "battery saver" option. When it's switched on, you'll get more hours of battery life, but keep in mind you'll need to manually check for new e-mails, and apps will no longer run in the background. At the bottom is a summary of how much battery life you have left, assuming you don't suddenly start streaming cat videos on a loop.
When this feature is turned on, you can tap on "advanced" at the bottom of the screen (it's grayed out when the feature is off) and choose a point at which it should automatically turn on, or if it should stay on all the time.
4. Identify a song or its performer
Using Xbox Music and a data connection, Windows Phone 8 can listen to a song and then try to tell you what it is. This is done by pressing the search button at the bottom right, then hit the middle option under whatever image Bing has chosen to display. It's the one that's signified by a musical note. Once pressed, the phone will display "listening for music..." If a song is found, it will then show the artist and the album it's from, so you can download it there and then. If not, you'll be presented with the option to try again.
5. Take a screenshot
This is a nice, easy trick. Navigate to whatever you want to capture a shot of and then press the lock/power and home (Windows) button at the same time. If you've timed it right, you'll then hear a camera snap and the image will float upwards into the digital ether.
To find your screenshot, go into "photos" and then "albums." Here you'll find a "screenshots" subfolder.
6. Translating text
Handily, translating a menu or a road sign that's in another language is possible with Windows Phone 8. It does require you to have a data connection though, as the data is sent off to Microsoft's servers which then respond to your phone. Assuming you are happy with the roaming charges if you're abroad, press the search button at the bottom of your phone (the button on the right of the three). Now hit the button shaped like an eye to make the camera start up, allowing you to scan barcodes, QR codes, and the like. Press "scan text" to take a picture of the text and then hit "translate."
If the phone throws up an error, try taking the image again from straight on. Once it's successfully recognized the text, select a language from the list you wish to translate to, and Windows Phone 8 will do its best to make it comprehensible.
7. Linking e-mail in-boxes
If you like to keep your e-mail in-boxes tied together so that all your mail arrives handily in one place, you can use the "link in-boxes" option. Simply go into one of the e-mail accounts you want to link and hit the bottom ellipsis. Select "link in-boxes" and then choose the two in-boxes you want to link up.
You can easily unlink the in-boxes at a later date in exactly the same way. Choose the e-mail client you want to unlink by selecting it and just hit "unlink." You can also rename in-boxes while in this menu.
8. Editing a photo
Once you've taken or downloaded a photo, navigate to the image you want to edit and then hit the ellipsis symbol in the bottom right-hand corner. You'll then see a number of options, from which you should select "edit." From there you'll have access to a couple of options: crop, rotate and auto-fix, or Creative Studio.
Select the former and again hit the ellipsis (this feature is continually present throughout Windows Phone 8) to reveal "save," "rotate," "crop," and "fix." The rotate tool moves the image 90 degrees each time you hit it. "Crop" brings up a grid you can use to slice and dice your image by moving each of the colored corners. When you're happy with your crop, hit the check mark, or instead just choose from any one of the predetermined aspect ratios.
Finally, hit "auto-fix" to see if it improves your photo quality. When images are dark and/or murky, this can prove useful, but the effect can vary from image to image. All that's left is to save your image, which you'll find under "camera roll" for future access.
9. Kid's corner
To keep younglings and pranksters at bay, Windows Phone 8 includes a feature called Kid's Corner. To activate it, head to settings to find the option (it should be between the "location" and "battery saver" settings if you're struggling), and turn the feature on. You'll then see a number of further options, including games, music, videos, and apps. This is where you select the content you deem suitable for the eyes of others, which you can tick to include when the feature is active.
Once you're happy with your selection, hit "launch kid's corner" to see how it all looks.
Now that Kid's Corner is set up, you can access it by swiping your finger from right to left. Now you should see Kid's Corner and will be able to then swipe from down to up to remove the lock screen. And hey, presto -- you'll have a more child-friendly smartphone, which denies access to the phone, e-mail and any other key functions that you would like to keep off limits.
10. Adjusting text size
Under settings is an option called "ease of access." Here you can slide a bar up to increase or decrease the text size in order to make reading easier. You can also enable "high contrast" to improve legibility, a screen magnifier and turn on TTY/TDD -- the telecommunications system used to assist those with hearing or speech difficulties.
11. Make tabs more handy
Pop into Internet Explorer and hit the Stop icon. Scroll down to select "settings," and from here you have the option to adjust a number of features. The one you want is "use address bar button for," which you can select and then pick from the three favorite options, one of which is tabs. If you choose this function, you can jump between tabs without having to go into the options menu.
12. Customizing Windows Phone 8
Windows Phone 8 allows you to personalize your phone. Tiles can be resized by holding down on them on the home screen, or from within the apps drawer. Once in edit mode -- indicated by one tile lighting up and the rest graying out -- you can either press the bottom-right arrow to adjust the size, or unpin a tile by hitting the top-right pin button. It should be noted that unpinning is not the same as uninstalling.
To reposition a tile, drag it around with your finger, and when you're happy, quickly press the tile to exit the editing mode. If you have multiple tiles to move, just select the next live tile to adjust and keep going until you're satisfied with the new arrangement.
You can also adjust the accent color, as it's known, under settings and then "theme." Pick a color and choose whether you want the background to be light or dark. Go back to settings, and you'll find another option called "lock screen." Press this and you can customize the tabs you see on the lock screen, with the further option to pick one primary tab.
13. Searching a Web page
Within the browser is a search tool called "find on page." It was previously taken out of Windows Phone with the Mango update, but now it's back. When in Internet Explorer, press the ellipsis icon and select "find on page" toward the bottom of the list. Type in your search query and press enter. All text found in the search will show up in your chosen accent color, and there's an arrow key to scroll through all the findings at the bottom of the display.
14. Keyboard shortcuts
When using the onscreen keyboard, you can hit the "&123" option to jump between text, symbols, and numbers. To save time, though, you can hold down your finger on each key to pull up other options, including numbers, accents or, in the case of the ellipsis button, other useful symbols such as a question mark. For languages, you can jump between each one you've installed almost instantly. Handy, eh?
Other useful functionality built into the keyboard includes a word picker. Type a few letters of a word and suggestions will appear above. Move right and left between them with a swipe and then pick one by pressing it. Finally, a double tap of the space bar adds a period and a space for the next sentence.
If a word is typed that the keyboard doesn't recognize, you can press it to highlight and then hit the "+" symbol above to add it to the dictionary for future use.
15. Adding a language
Head back into the main settings menu and select "language+region." Here you can select a language, with an option to download and install it. Once done, you can easily jump between the languages you need.
If you want to adjust the speech language, head to general settings and then "speech" -- it's further down the list from "language+region." Once again, you can tailor the languages for each feature including the text-to-speech voice.
16. If in doubt, tap and hold
I've briefly mentioned this before, but I can't stress enough the importance of this tip. If you're not sure how to use something, either use the ellipsis button or press and hold down until options appear. Windows Phone 8 is pretty simple to use, but if you ever are perplexed, this should be the solution you seek.
17. Copying and pasting
If there's text on screen, you can press it and it will highlight. To highlight multiple words, the two end circles can be dragged along to select all the text you want to include. It can prove fiddly, so on a Web page try to zoom in (by pinching the screen with two fingers) to make life easier.
Once something has been copied, you can paste it using the clipboard option that will appear above the onscreen keyboard.
18. Using your phone as an Xbox 360 remote control
If your Xbox is online and your Windows Phone is on the same network (under settings you can find "Wi-Fi" and connect to your home router), you can download and install the Xbox SmartGlass app formerly known as My Xbox Live. Once installed, open the Xbox hub, select the app, and then make sure your Xbox is also turned on. The app will then sign you in, before giving you control of your Xbox.
19. Using the cloud
If you download and install the Skydrive app, you can manage your cloud storage on the go, but even without the app you can still enjoy access to the cloud. When you've taken a photo, you can press the ellipsis button and select "upload to Skydrive."
You can also choose and store multiple photos at once. Press the "select" button at the bottom of the display when in you're in an image folder and then check off the images you want to share or upload. Again, select "save to Skydrive" and then watch as all your photos are uploaded.
20. Making your media sound better
On the Nokia Windows Phone devices, you can pop in your headphones and then adjust the sound quality via the "audio" option under general settings. You can choose between a selection of predetermined settings, or fiddle about with the equalizer yourself. Alternatively, you can enable Dolby playback by swiping right and hitting "playback."
Although bass lovers may be tempted to bump up the equalizer's lows, the best sound quality in my experience comes from the Dolby option. Other factors including headphones may also affect the end result.
21. Multi-tasking
While not strictly multitasking in the Android sense, Windows Phone 8 has its own system for handling multiple jobs at once. To jump between tasks that are running, hold down the back button until the screen minimizes and color appears around the display. Now swipe left or right between tasks and select the one you need.
22. Paying for goods with NFC
Depending on the retailer, you can now pay for goods using your phone, making it into a kind of digital wallet. Simply hold your phone to the NFC pad in the shop and the phone will do the rest -- as long as you have "tap+share" enabled under general settings.
Unless you've already added a credit card or PayPal to your Microsoft Account (which you will have done if you've ever paid for an app or a song), you'll need to enter your payment details within the "wallet" feature found in the app drawer. Here you can press the "+" at the bottom and then type in the necessary details.
If it's somewhere you visit regularly, it's worth asking the shop whether it supports NFC so that, in the future, you can save yourself from digging out your card and typing in a pin number.
23. Taking notes
Unlike in Windows Phone 7, OneNote is its own entity in Windows Phone 8. Head to OneNote from within the app drawer and you can make, edit, or share notes to your heart's content. To search for a specific note, use the magnifying glass, and press the "+" key to add a new note.
As long as you have a data connection, changes you make will sync across the cloud, your notes will update on every device you own that has OneNote capability. No more e-mailing yourself a shopping list.
24. Creating and editing documents
Last but not least, you can create and edit documents. Pop into the Office hub and then press the "+" at the bottom to add a new document -- you can choose from Word and Excel -- and then start typing. You can also choose from templates if you so desire.
When in a document, select the ellipsis icon to bring up the available options. "Outline" lets you jump between sections quickly, whereas "comment" lets you add comments to a shared document, so you can let people know what you are working on or what needs changing. You can also search for a specific word or phrase, and of course edit the document itself. When you press "edit," it's a case of scrolling through the document and tapping on words, before using the onscreen keyboard to make adjustments.
Bring up the options menu at the bottom when you're editing and you can select format options -- color, font size, text size, and so on -- and then share your finished piece via e-mail.
25. Power Down
When your battery is running low, Windows Phone 8 has a special trick to help prevent total power loss. Just go to Settings and turn on the Battery Saver option. Doing so tells the OS not to run any apps in the background or sync email automatically. You’ll still be able to make and receive calls and texts, but everything else will require manual syncing (opening up the app and choosing to sync). You can choose for Battery Saver mode to kick in only when your battery is actually low, or keep it on at all times. A little heart over the battery icon tells you when the phone is in Battery Saver mode.
26. When You're Running Late
Windows Phone 8’s built-in Calendar has a Late button option that comes in handy when you’re behind schedule. Tap the button in an event and the app will draft an email addressed to all of the people invited to or attending that event. The default text: “I’ll be a bit late, but I’m on my way. See you soon.” You can edit or just hit send to use it as is. We only wish this could send late notices to contacts via text too.
27. Get From A to Z
It’s not immediately obvious how you should navigate your People hub contacts. If you’ve added all of your social networks -- Facebook, Twitter, LinkedIn -- then the list of people can get too long to just swipe through. For quicker navigation you can just tap the header letter of a section, the “a” at the top, for example, and get a large overlay of all the letters in the alphabet. Tap one and hop over to that section of your contacts. Of course, you can always just tap the search icon at the bottom and type in your contact’s name.
28. Blocked Number
Remember back when you had to dial *69 to block your phone number and caller ID when making a prank call or dialing the number of your crush, who you were too afraid to speak to? Windows Phone 8 lets you choose who to show your caller ID to. You can select everyone, no one, or your contacts.
29. Attach Your Location
In Windows Phone 8 you can compose a text, tap the paper clip icon, and attach your location directly to the message. If your contact has a Windows Phone, they’ll receive a thumbnail of your location on the Maps app, which they can open up from there. If they have any other kind of phone, they’ll get a link that will open up in their browser.
30. Internet Explorer Buttons
Internet Explorer is speedy and smooth in Windows Phone 8, but it does have some quirks. For one, there’s no easy way to switch through tabs. But you can change this. By default, there is a stop/refresh button to the left of the address bar located at the bottom of the screen. If you go to the settings in IE, you can actually change that button to be either tabs, favorites or stop/refresh. We personally recommend the tabs button, since it’s much easier to switch through all of your windows than having to open up a separate menu.
10 Useful Hack Tricks for Business Facebook Fan pages
Facebook Pages are among the best ways to promote your product using the Social media. You can drive lots of visitors to your blog and also could market your product with small investment with the Facebook page. But just creating a Facebook
page for your business is not going to promote your business after all,
you should have to gather lots of loyal fans to your page and drive
them towards the promotion of your product.
So for gathering the Fans for your Facebook page you have to make your page more interactive. In this post we have brought you 10 Cool Facebook Code Tricks for your Business Facebook Fan pages using the Static Fbml Facebook Application.
1. Embedding YouTube Videos
When you click the embed button below the video in YouTube, It will give you the embed code to put that video easily on your website or might be using some free plugin to easily embed youtube videos on wordpress blogs.
But in case of embedding YouTube video on Facebook page, the default embed HTML code doesn’t works. The video on Facebook can be only embedded using the lash. Copy-Paste the code below into the FBML box of your page to embed the video. Remember to replace VIDEO_ID with the YouTube Video ID before you save.
Showing Separate contents for the Facebook Page fans and non fans can also help you gain more fans for your page. You can use the FMBL below and show separate content for the fans and non-fans.
Adding an Invite to Friend box below the main Content of your welcome Tab will also help you increase the fans of your page as it makes your fans easier to invite their friends on Facebook. Use the following code in FBML box to insert the Invite box in your page.
Adding a comment Box on your Facebook page or adding it below any featured product on your page makes your readers easy to comment on the specified product easily. You can use the following code in the Fbml box to insert it in your page.
Like YouTube videos you can also embed podcasts or any Mp3 Audio on your Fan page using the Fbml. You have to provide the direct link to the mp3 audio file or Podcast in the Fbml. Facebook will wrap them in their own player and make your fans listen to it easily.
The Pop-up dialog box is used to give the short description of the link with on a Popup dialog box whenever a user clicks a specified link in your fan page.
For instance,You have used pop-up box for the ‘About’ Link on your page then it will show the popup box as above when your fan click on the link and the ‘learn more’ link can be even redirected to your About page.
Previously in our blog we have already published a post about Ultimate Tricks and applications to make your facebook page a masterpiece. On that post adding a poll on a Facebook Page was also included but it was using the direct Facebook application.
In this page we are talking about inserting Polldaddy polls on your fan page in a Tab using the Fbml. Copy-Paste the following Fbml to insert polldaddy polls on your Facebook fan page. Remember to replace POLL_ID with your Poll id from Polldaddy before you save.
Inserting Flash Content on your Facebook page is also like inserting YouTube video in your Page. Use the Fbml to insert Flash content n your page. Use the Flash file URL in the swfsrc and use the image URL on imgsrc as the source of the image that is being displayed, before your flash.
Adding a chat room on your Fan page enables you to chat with your Fans when they are on your page. Firs thing you need is to create a Flash based chat widget for your Facebook page using MeeboMe and then embed that Chat widget on your Facebook Fbml box usng the code below.
Remember to replace CHAT_ID with your widget chat Id provided by Meeome before you save the code.
A share button on your Facebook page lets your fan to share the provided link on their Facebook profile easily. You can use the following code on Fbml Box of your Page to insert the ‘Share’ button on your fan page.
So for gathering the Fans for your Facebook page you have to make your page more interactive. In this post we have brought you 10 Cool Facebook Code Tricks for your Business Facebook Fan pages using the Static Fbml Facebook Application.
1. Embedding YouTube Videos
When you click the embed button below the video in YouTube, It will give you the embed code to put that video easily on your website or might be using some free plugin to easily embed youtube videos on wordpress blogs.
But in case of embedding YouTube video on Facebook page, the default embed HTML code doesn’t works. The video on Facebook can be only embedded using the lash. Copy-Paste the code below into the FBML box of your page to embed the video. Remember to replace VIDEO_ID with the YouTube Video ID before you save.
<fb:swf swfsrc=”http://www.youtube.com/v/VIDEO_ID” imgsrc=”http://img.youtube.com/vi/VIDEO_ID/default.jpg” width=”480″ height=”360″ />2. Separate contents for Fans and non-fans
Showing Separate contents for the Facebook Page fans and non fans can also help you gain more fans for your page. You can use the FMBL below and show separate content for the fans and non-fans.
<fb:fbml version=”1.1″>3. Invite to Friends box
<fb:visible-to-connection>This part is visible for fans only!
<fb:else>This part is visible for non-fans</fb:else>
</fb:visible-to-connection>
</fb:fbml>
Adding an Invite to Friend box below the main Content of your welcome Tab will also help you increase the fans of your page as it makes your fans easier to invite their friends on Facebook. Use the following code in FBML box to insert the Invite box in your page.
<fb:request-form method=”post” type=”[your organization]” invite=”true” content=”Check out [your organization]<fb:req-choice url=’http://www.facebook.com/YOURPAGE’ ‘ label=’GO’ /> “>4. Adding a Comment Box
<fb:multi-friend-selector actiontext=”Tell your friends about [your organization]” rows=”3″ showborder=”true” />
</fb:request-form>
</fb:request-form>
Adding a comment Box on your Facebook page or adding it below any featured product on your page makes your readers easy to comment on the specified product easily. You can use the following code in the Fbml box to insert it in your page.
<fb:comments xid=”YOUR_PRODUCT_UNIQUE_ID” canpost=”true” showform=”true” candelete=”false” numposts=”3″ returnurl=”http://YOUR_PRODUCT_HOME_URL”>5. Adding podcasts and MP3 Audios
</fb:comments>
Like YouTube videos you can also embed podcasts or any Mp3 Audio on your Fan page using the Fbml. You have to provide the direct link to the mp3 audio file or Podcast in the Fbml. Facebook will wrap them in their own player and make your fans listen to it easily.
<fb:mp3 src=”http://example.com/podcast.mp3″ title=”Our new Song” artist=”This Week in Facebook” />6. Adding pop-up Dialog Box
The Pop-up dialog box is used to give the short description of the link with on a Popup dialog box whenever a user clicks a specified link in your fan page.
For instance,You have used pop-up box for the ‘About’ Link on your page then it will show the popup box as above when your fan click on the link and the ‘learn more’ link can be even redirected to your About page.
<fb:dialog id=”dialog” cancel_button=1>7. Adding Polls to the Page
<fb:dialog-title>About Us</fb:dialog-title>
<fb:dialog-content>Bloganol is a Blog About Tech, Social Media, Opensource and more.
Would you like to learn more?</fb:dialog-content>
<fb:dialog-button type=”button” value=”Yes” href=”http://www.bloganol.com/about” />
</fb:dialog>
<a href=”#” clicktoshowdialog=”dialog”>Click here</a> to learn more.
Previously in our blog we have already published a post about Ultimate Tricks and applications to make your facebook page a masterpiece. On that post adding a poll on a Facebook Page was also included but it was using the direct Facebook application.
In this page we are talking about inserting Polldaddy polls on your fan page in a Tab using the Fbml. Copy-Paste the following Fbml to insert polldaddy polls on your Facebook fan page. Remember to replace POLL_ID with your Poll id from Polldaddy before you save.
<fb:swf swfsrc=’http://i.polldaddy.com/poll.swf?p=POLL_ID’ width=’250′ height=’500′ imgsrc=”poll-thumbnail.jpg” />8. Inserting Flash Content
Inserting Flash Content on your Facebook page is also like inserting YouTube video in your Page. Use the Fbml to insert Flash content n your page. Use the Flash file URL in the swfsrc and use the image URL on imgsrc as the source of the image that is being displayed, before your flash.
<fb:swf swfbgcolor=”000000″ swfsrc=’http://domain.com/file.swf’ imgsrc=’http://domain.com/picture.jpg’ width=’760′ height=’920′ />9. Adding a Chat Room
Adding a chat room on your Fan page enables you to chat with your Fans when they are on your page. Firs thing you need is to create a Flash based chat widget for your Facebook page using MeeboMe and then embed that Chat widget on your Facebook Fbml box usng the code below.
Remember to replace CHAT_ID with your widget chat Id provided by Meeome before you save the code.
<fb:swf swfsrc=’http://widget.meebo.com/mm.swf?CHAT_ID’ width=’515′ height=’425′ imgsrc=”chat-thumbnail.jpg” />10. Adding a share button
A share button on your Facebook page lets your fan to share the provided link on their Facebook profile easily. You can use the following code on Fbml Box of your Page to insert the ‘Share’ button on your fan page.
<fb:share-button class=”meta”>
<link rel=”target_url” href=”http://yoururl.com”/>
</fb:share-button>
24 Great Facebook Tricks and Hacks
1. Hide Your Online Status From Selected Friends:
So you want to use Facebook chat but don’t want some people to see your online status? Simply open up the Facebook Chat and click on Friends List. Start creating a new list called BlockList.
Once the list is created, add those friends to the list that you want to appear offline to. When the list is complete, hover your mouse to the little green icon adjacent to the list and click Go Offline. Bingo! You will now appear offline to everybody in the BlockList.
2. View a Friend’s Profile Without Messy Applications:
If you are like me, you often get annoyed by the dozens of silly applications that people have added to their profile. Here’s a Grease Monkey script that allows you to view any profile without all those applications. Remember: the Mozilla Firefox web browser is a prerequisite for running Greasemonkey.
3. Display Your Facebook Status On Your WordPress Blog:
Want to display your Facebook status updates on your WordPress blog? There is a plugin that does exactly that. StatusPress lets you display your status updates to a widget on your WordPress blog.
4. Access Facebook Chat Through Your Desktop:
No need to go to Facebook.com if all you want to do is use Facebook chat. You can do it right from your desktop using clients like social.im , Adium or ChitChat.
5. Update Facebook Status From Firefox:
If you are a firefox addict you don’t need to use any other software to update your Facebook status. Simply install the FireStatus add-on and update your status right from your browser. You can also use the Facebook Toolbar to completely manage Facebook from your Firefox browser.
6. Create A Photo Collage From Pictures Of Your Facebook Friends:
Easily create a photo collage from profile pictures of all your Facebook friends using a simple Facebook app called Photo Collage.
7. Add A New friend But Hide It From Your Status Update:
A great tutorial by Tim Watson walks you through the process of hiding specific actions from your status updates.
8. Schedule Facebook Messages To Be Send Later:
If you want to schedule your Facebook messages to be send sometime in the future, Sendible is a great tool to do that. You can also use Sendible to schedule your status updates.
9. How To Share Flickr Photos On Facebook:
My Flickr is a Facebook application that lets you display your Flickr photos and photo sets on Facebook so your friends can view and comment on them without leaving Facebook.
10. How To Download Facebook Photo Albums:
Ever felt the need to download complete photo albums from Facebook. You can easily do it with either a Windows desktop application named FotoBounce or a great Firefox add-on FacePad.
11. Upload Photos On Facebook From Your Phone:
All the smart phones like iPhone and Blackberry make it simple to upload photos to your Facebook account but how would you do it if you have a regular phone? Here is a great tutorial to walk you through that.
12. Magic Circles On Facebook:
You might have heard about the Konami code that makes red blurry circles on your Facebook page. This might be one of the most popular Facebook hidden tricks. Here’s how to do it:
13. Use Your Facebook Like A Pirate:
Do you love talking like a pirate? You can set your Facebook to appear like a pirate page by going into Current Language Settings and setting it to English (Pirate).
14. How To Insert Cool Symbols In Your Status Updates:
Make your status updates interesting by inserting cool symbols. Simply copying them from this list and pasting in your status updates.
15. Automatically Poke Friends That Poke You:
Don’t have enough time to poke back friends who poke you on Facebook? Automate it with a Grease Monkey script called Facebook Autopoke.
16. Upload Photos From PicasaTo Facebook:
Upload photos to your Facebook account directly from Picasa using the Picasa app for Facebook. You can also upload the Picasa captions and resize your photos before uploading them to Facebook.
17. Search Facebook Like A Pro:
Not everybody knows how powerful Facebook search is. Similar to any large search engine, Facebook search has a lot of advanced options to help you search like a pro. For example if you are looking for a person named John Marsh and filter your results down to only people who are married, you can try name: John Marsh status:married. A complete list of search tips for Facebook can be found here.
18. How To Update Facebook Status From Gmail:
Facebook gadget for Gmail allows you to update your Facebook status right from your Gmail.
19. How To Access Gmail From Facebook:
If you seldom have to leave Facebook just to go check your Gmail inbox, check out Fmail. It is a great application that lets you check your Gmail from within your Facebook inbox.
20. See Facebook Twitter style:
If you love Twitter more than Facebook, you can view your Facebook just like you view your Twitter using this grease monkey script.
21. Import Facebook Friends To Twitter:
FB140 is a simple tool that lets you find all your Facebook friends that are using Twitter so you can easily follow them.
22. Access Facebook From Microsoft Outlook:
This is a great tip for people attending colleges or working in places that block Facebook, but allow you access to Microsoft Outlook. Simple install the FBlook plugin and access Facebook from Outlook.
23. Display Your Facebook Status Upside Down:
This is a cool and fun trick. To display upside down status updates, simply head over to FlipText and type in your status. Then simply click on Flip Text and copy-paste the upside down text into your Facebook status box.
24. Update Facebook Status Using Twitter:
Wouldn’t you love to update your status on both Facebook and Twitter at the same time. Just install the Twitter application for Facebook. Once synced, your tweets including the #fb tag would automatically be posted as status updates on your Facebook.
So you want to use Facebook chat but don’t want some people to see your online status? Simply open up the Facebook Chat and click on Friends List. Start creating a new list called BlockList.
Once the list is created, add those friends to the list that you want to appear offline to. When the list is complete, hover your mouse to the little green icon adjacent to the list and click Go Offline. Bingo! You will now appear offline to everybody in the BlockList.
2. View a Friend’s Profile Without Messy Applications:
If you are like me, you often get annoyed by the dozens of silly applications that people have added to their profile. Here’s a Grease Monkey script that allows you to view any profile without all those applications. Remember: the Mozilla Firefox web browser is a prerequisite for running Greasemonkey.
3. Display Your Facebook Status On Your WordPress Blog:
Want to display your Facebook status updates on your WordPress blog? There is a plugin that does exactly that. StatusPress lets you display your status updates to a widget on your WordPress blog.
4. Access Facebook Chat Through Your Desktop:
No need to go to Facebook.com if all you want to do is use Facebook chat. You can do it right from your desktop using clients like social.im , Adium or ChitChat.
5. Update Facebook Status From Firefox:
If you are a firefox addict you don’t need to use any other software to update your Facebook status. Simply install the FireStatus add-on and update your status right from your browser. You can also use the Facebook Toolbar to completely manage Facebook from your Firefox browser.
6. Create A Photo Collage From Pictures Of Your Facebook Friends:
Easily create a photo collage from profile pictures of all your Facebook friends using a simple Facebook app called Photo Collage.
7. Add A New friend But Hide It From Your Status Update:
A great tutorial by Tim Watson walks you through the process of hiding specific actions from your status updates.
8. Schedule Facebook Messages To Be Send Later:
If you want to schedule your Facebook messages to be send sometime in the future, Sendible is a great tool to do that. You can also use Sendible to schedule your status updates.
9. How To Share Flickr Photos On Facebook:
My Flickr is a Facebook application that lets you display your Flickr photos and photo sets on Facebook so your friends can view and comment on them without leaving Facebook.
10. How To Download Facebook Photo Albums:
Ever felt the need to download complete photo albums from Facebook. You can easily do it with either a Windows desktop application named FotoBounce or a great Firefox add-on FacePad.
11. Upload Photos On Facebook From Your Phone:
All the smart phones like iPhone and Blackberry make it simple to upload photos to your Facebook account but how would you do it if you have a regular phone? Here is a great tutorial to walk you through that.
12. Magic Circles On Facebook:
You might have heard about the Konami code that makes red blurry circles on your Facebook page. This might be one of the most popular Facebook hidden tricks. Here’s how to do it:
Press Up, Up, Down, Down, Left, Right, Left, Right, B, A, Enter key then press up & down & Magic circles will appear!To stop them simply reload your page.
13. Use Your Facebook Like A Pirate:
Do you love talking like a pirate? You can set your Facebook to appear like a pirate page by going into Current Language Settings and setting it to English (Pirate).
14. How To Insert Cool Symbols In Your Status Updates:
Make your status updates interesting by inserting cool symbols. Simply copying them from this list and pasting in your status updates.
15. Automatically Poke Friends That Poke You:
Don’t have enough time to poke back friends who poke you on Facebook? Automate it with a Grease Monkey script called Facebook Autopoke.
16. Upload Photos From PicasaTo Facebook:
Upload photos to your Facebook account directly from Picasa using the Picasa app for Facebook. You can also upload the Picasa captions and resize your photos before uploading them to Facebook.
17. Search Facebook Like A Pro:
Not everybody knows how powerful Facebook search is. Similar to any large search engine, Facebook search has a lot of advanced options to help you search like a pro. For example if you are looking for a person named John Marsh and filter your results down to only people who are married, you can try name: John Marsh status:married. A complete list of search tips for Facebook can be found here.
18. How To Update Facebook Status From Gmail:
Facebook gadget for Gmail allows you to update your Facebook status right from your Gmail.
19. How To Access Gmail From Facebook:
If you seldom have to leave Facebook just to go check your Gmail inbox, check out Fmail. It is a great application that lets you check your Gmail from within your Facebook inbox.
20. See Facebook Twitter style:
If you love Twitter more than Facebook, you can view your Facebook just like you view your Twitter using this grease monkey script.
21. Import Facebook Friends To Twitter:
FB140 is a simple tool that lets you find all your Facebook friends that are using Twitter so you can easily follow them.
22. Access Facebook From Microsoft Outlook:
This is a great tip for people attending colleges or working in places that block Facebook, but allow you access to Microsoft Outlook. Simple install the FBlook plugin and access Facebook from Outlook.
23. Display Your Facebook Status Upside Down:
This is a cool and fun trick. To display upside down status updates, simply head over to FlipText and type in your status. Then simply click on Flip Text and copy-paste the upside down text into your Facebook status box.
24. Update Facebook Status Using Twitter:
Wouldn’t you love to update your status on both Facebook and Twitter at the same time. Just install the Twitter application for Facebook. Once synced, your tweets including the #fb tag would automatically be posted as status updates on your Facebook.
Subscribe to:
Comments (Atom)